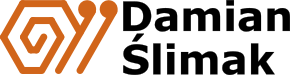Jak dodać nowy produkt w WooCommerce? Podstawy zarządzania produktami
Zarządzanie sklepem w WooCommerce nie jest wcale trudne. Szczególnie dla użytkowników, którzy wcześniej już korzystali z WordPressa.
Jeżeli wcześniej dodawaliście wpisy, edytowaliście podstrony i tworzyliście kategorie, zarządzanie kategoriami i produktami w WooCommerce nie będzie stanowiło żadnego problemu. W tym poradniku pokażę Wam, jak dodać nowe produkty do sklepu WooCommerce i jak nimi zarządzać.
Dodawanie produktu w WooCommerce
Dostęp do produktów odbywa się z poziomu menu WordPressa, które wyświetla się po zalogowaniu po lewej stronie.
Możemy obejrzeć produkty, wybierając opcję „Wszystkie produkty”. Jeżeli jednak żadnych nie mamy, musimy je dodać. W tym celu:
- Wybieramy opcję „Produkty”.
- Następnie klikamy „Dodaj nowy”.
Otworzy się panel dodawania nowego produktu, który wyglądem przypomina panel dodawania kategorii wpisów. Nie powinien stanowić więc problemu dla tych, którzy już wcześniej mieli jakiekolwiek doświadczenie z WordPressem.
Na początku musimy wprowadzić nazwę produktu, który zamierzamy dodać do sklepu. Wpisujemy ją w pole „Nazwa produktu” (1).
Niżej wyświetla nam się pole opisu produktu. Tekst wpisany w tym miejscu nie zawsze jest widoczny. Zależy to od ustawień wyglądu WooCommerce.
Jeżeli opis ten będzie widoczny, wyświetli się u dołu strony produktu. Jest to dobre miejsce na umieszczenie fraz kluczowych.
Nieco niżej znajdziemy pole „Krótki opis produktu”.
Możemy wprowadzić opis w edytorze tekstowym. Ta opcja wymaga jednak znajomości HTML do formatowania tekstów. Łatwiejszą opcją jest wybranie edytora wizualnego (1).
Opis, który umieścimy w tym miejscu wyświetli się obok zdjęcia produktu. Nie powinien więc być za długi.
Zarządzanie produktami WooCommerce
Pomiędzy polami tekstowymi przeznaczonymi do wpisania opisów produktu znajduje się pole zarządzania produktem.
Wtyczka WooCommerce umożliwia kilka konfiguracji produktów. Oznacza to, że możemy sprzedawać za jego pośrednictwem produkty fizyczne oraz cyfrowe (np. ebooki, bilety do samodzielnego wydrukowania, itp.).
Zarządzanie produktami w WooCommerce – ustawienia ogólne
Okno ustawień produktu jest bardzo przejrzyste i intuicyjne, dlatego korzystanie z niego jest wyjątkowo proste. Zaczniemy od zakładki „Ustawienia ogólne”.
- W tym poradniku skupimy się na „Prostym produkcie”.
- Jeżeli produkt, który sprzedajemy jest produktem wirtualnym lub do pobrania zaznaczamy odpowiednią opcję.
- Wpisujemy cenę produktu.
- Możemy wprowadzić również cenę promocyjną i ustawić harmonogram promocji, aby ta automatycznie się zakończyła w odpowiednim czasie. W tym klikamy na „Harmonogram”.
- Ustawiamy dzień rozpoczęcia i zakończenia promocji.
Zarządzanie produktami w WooCommerce – magazyn
Wtyczka WooCommerce umożliwia zarządzanie stanami magazynowymi naszych produktów. Możemy robić to ręcznie lub zdać się na automatyzację, co jest zdecydowanie wygodniejszym rozwiązaniem, które wymaga od nas mniejszego wkładu pracy.
- W panelu zarządzania produktem wybieramy zakładkę „Magazyn”.
- SKU to indywidualny identyfikator produktu. Możemy go nadać, ale nie musimy.
- „Stan magazynowy” określa, czy produkt jest dostępny. Mamy do wyboru trzy opcje. „Na stanie”, „Brak w magazynie” i „Na zamówienie”.
- W tym miejscu możemy ustawić limit zamówienia do jednej sztuki. Może być to przydatne w przypadku produktów spersonalizowanych, wykonywanych własnoręcznie lub wymagających konsultacji.
- W polu „Stan magazynowy” wpisujemy liczbę sztuk, którą mamy na stanie.
- „Pozwalać na zamówienia oczekujące”. W tym polu mamy do wyboru trzy opcje: „Nie pozwalaj”, „Pozwalaj, ale poinformuj klienta” oraz „Pozwalaj”. Opcja ta daje możliwość zakupienia produktu, którego aktualnie nie mamy na stanie oraz wysłanie go do klienta, gdy znów pojawi się w magazynie.
- „Próg niskiego poziomu stanu magazynowego”. W tym miejscu wpisujemy liczbę, od której pojawi się na stronie informacja o ostatnich sztukach.
Jak widać, wybierając opcję automatycznego zarządzania stanem magazynowym, oszczędzimy sobie sporo czasu. Jest to szczególnie przydatne, gdy w naszym sklepie znajduje się szeroki asortyment.
Zarządzanie produktami w WooCommerce – wysyłka
Jeżeli na początku ustawimy opcję produktu „wirtualny”, zakładka z wysyłką zniknie z okna ustawień. Jest ona bowiem konieczna tylko w przypadku produktów fizycznych.
- Wybierając w oknie ustawień „Wysyłka”, mamy możliwość ustawienia ustawienia parametrów wysyłkowych.
- Wpisujemy wagę produktu oraz jego wymiary.
WooCommerce daje także możliwość ustawienia klasy wysyłkowej. Klasa wysyłkowa grupuje produkty o podobnych cechach, które wymuszają konkretny rodzaj wysyłki. Na początku nie ma jednak konieczności korzystania z tej opcji.
Aby w przyszłości mieć możliwość dodania kosztów wysyłki w zależności na przykład od wielkości przesyłki, konieczne będzie zainstalowanie dodatkowych wtyczek, np. Flexible Shipping.
Zarządzanie produktami w WooCommerce – powiązane produkty
Słyszeliście kiedyś pojęcia up-selling i cross-selling? W tym momencie mogą być one bardzo istotne.
- Up-selling – strategia sprzedaży polegająca na zaproponowaniu klientowi produktów o wyższej jakości, parametrach czy klasie, a co za tym idzie – o wyższej cenie. Dzięki temu możemy zwiększyć zysk z transakcji. Produkty proponuje się klientowi przed dokonaniem zakupu.
- Cross-selling – jest to strategia tzw. sprzedaży krzyżowej. Polega ona na zaproponowaniu klientowi dodatkowych produktów (lub usług) do tego, który już nabył. Na przykład, jeżeli sprzedamy telefon, możemy zaproponować dodatkowo etui, folię ochronną czy chusteczki do czyszczenia ekranu.
Posiadając tę podstawową wiedzę, możemy przejść do zarządzania powiązanymi produktami w WooCommerce.
- Kolejną opcją okna ustawień są „Powiązane produkty“.
- W oknie „Produkty up-sell” wpisujemy produkty, które mają wyższą wartość.
- w oknie „Produkty Cross-sell” wpisujemy produkty powiązane z tym, który właśnie wprowadzamy.
Wprowadzenie produktów powiązanych jest możliwe tylko wtedy, jeżeli wcześniej zostały one dodane do sklepu. Dobrze więc wprowadzić wszystkie produkty, a dopiero później dodawać do nich produkty powiązane.
Aby dodać produkty powiązane wystarczy:
- Wprowadzić trzy pierwsze litery nazwy produktu. System sam wyszuka pasujące produkty z bazy. Aby wyświetlić mniej opcji, możemy wpisać więcej znaków.
- Wybieramy szukany produkt/produkty.
Wybrane produkty wyświetlą się u dołu strony, pod opisem i specyfikacją.
Zarządzanie produktami w WooCommerce – atrybuty
Atrybuty produktu to wszystkie cechy produktu przedstawione w formie tabeli. W zależności od konfiguracji może ona wyglądać np. w ten sposób:
- W oknie ustawień wybieramy kolejną zakładkę, czyli „Atrybuty”
- Aby dodać nowy atrybut klikamy „Dodaj”.
Rozwinie nam się okno z opcjami do wpisania.
- W polu „Nazwa” wpisujemy nazwę cechy, np. kolor, materiał, rozmiar itp.
- W polu „Wartość (wartości)” wpisujemy odpowiednią… wartość, czyli np. drewno, czerwony, 68 cm itp.
Więcej na ten temat opowiem w poradniku o dodawaniu produktów z wariantami.
Zarządzanie produktami w WooCommerce – zaawansowane
- W oknie opcji produktu wybieramy kolejną, ostatnią już, zakładkę „Zaawansowane”.
- „Notatka do zakupu”. Jest to wiadomość, która zostanie automatycznie wysłana w mailu do klienta po zakończeniu transakcji. Może ona zawierać na przykład informację z prośbą o kontakt, jeżeli klient zamówi produkt spersonalizowany.
- „Włącz opinie”. Ta opcja jest bardzo korzystna. Umożliwia bowiem klientom zostawianie opinii o nabytym produkcie. Dzięki temu inni klienci chętniej po niego sięgną.
Nowy produkt WooCommerce – brand i kategorie
O tym, jak dodać nowe kategorie i brandy produktów pisałam już w poradniku Zarządzanie WooCommerce – kategorie produktów.
Dobrze jest stworzyć kategorie i podkategorie oraz brandy wcześniej. Dodawanie nowych produktów jest wtedy o wiele prostsze. Jeżeli jednak nie mamy stworzonych kategorii, możemy je dodać również z poziomu zarządzania produktami, a później dopiero uzupełnić.
Zarządzanie produktami w WooCommerce – brands
Brand to nic innego, jak marka/producent. Jeżeli prowadzimy na przykład sklep z butami różnych marek, dzięki brandom, możemy posegregować je w zależności od producenta.
Aby zarządzać brandami w WooCommerce musimy doinstalować wtyczkę rozszerzającą WooCommerce o taką funkcjonalność
Pole zarządzania markami znajduje się w panelu po prawej stronie, mniej więcej na wysokości krótkiego opisu produktu.
Jeżeli dodajemy produkt wcześniej istniejącego producenta, wystarczy wybrać go z listy. Jeżeli natomiast nie posiadamy brandu odpowiadającego danemu produktowi, możemy go dodać z tego poziomu.
- Klikamy na opcję „+Add New Brand”. Rozwiną nam się trzy dodatkowe pola.
- W tym miejscu wpisujemy markę/producenta.
- „Parent Brand” to nic innego, jak brand nadrzędny.
- Klikamy „Add New Brand”. Produkt automatycznie przypisze się do nowo dodanego parametru.
Zarządzanie produktami w WooCommerce – kategorie
Aby ułatwić klientom poruszanie się po sklepie i sprawne znalezienie produktu docelowego, konieczne jest pogrupowanie ich i przypisanie do odpowiednich kategorii i podkategorii.
Pole wyboru kategorii znajduje się pod polem „Brands”.
- Wybieramy kategorię nadrzędną.
- Wybieramy podkategorię.
W ten sposób produkt będzie wyświetlał się w odpowiednim miejscu, a klientom łatwiej będzie go znaleźć.
Jeżeli nie mamy kategorii odpowiadającej danemu produktowi, również możemy ją dodać w tym miejscu.
- Klikamy „+ Dodaj nową kategorię”.
- Wpisujemy nazwę kategorii.
- Jeżeli trzeba, wybieramy kategorię nadrzędną.
- Klikamy „Dodaj nową kategorię”
Jeżeli kategoria, którą wprowadziliśmy ma stanowić kategorię nadrzędną, a nasz produkt należeć będzie także do kategorii podrzędnej, powtarzamy powyższe czynności, w punkcie 3. wybierając odpowiednią kategorię-rodzica. Pamiętajmy, aby później wejść w „Kategorie” i uzupełnić brakujące parametry, takie jak miniaturka kategorii czy opis.
Obrazki produktów w WooCommerce
Obrazy/zdjęcia produktów są bardzo ważne i często mają znaczący wpływ na decyzję klienta. Dlatego warto dodać ich jak najwięcej. Jak to zrobić?
Najpierw dodajemy tzw. okładkę produktu, czyli obrazek, który wyświetli się obok innych w danej kategorii.
- Następnie dodajemy obrazek produktu, który wyświetli się jako obrazek główny, obok krótkiego opisu.
- Dodajemy galerię produktu, czyli innego jego zdjęcia.
I gotowe! Teraz wystarczy tylko opublikować produkt w naszym sklepie.
- Jeżeli nasz produkt nie jest skończony, możemy zapisać jego szkic i wrócić do niego później.
- Możemy także podejrzeć, jak wszystkie informacje będą prezentowały się na stronie produktu.
- Po skończonej pracy klikamy „Opublikuj”.
Jeżeli w późniejszym czasie będziemy chcieli coś zmienić lub dodać powiązane produkty, „Opublikuj” zamieni się na „Aktualizuj”.
Jak więc widzicie zarządzanie sklepem w WooCommerce jest naprawdę łatwe i intuicyjne.