GDS to darmowe narzędzie od Google automatyzujące raportowanie z różnych źródeł. Pozwala w prosty sposób przekształcić dane z tabel w przyjazne dla oka wykresy.
Spis treści
Podstawy Google Data Studio
Tworzenie pierwszego raportu
Logujemy się pod adresem https://datastudio.google.com/ i w lewym górnym rogu klikamy przycisk utwórz. i wybieramy „Źródło danych”.
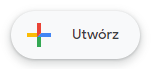
Pojawi nam się do wyboru 17 integracji (Google Analytics, Google Ads, Google Search Console, Arkusze Google i inne) dostarczonych przez Google i 190 integracji dostarczonych przez partnerów Google.
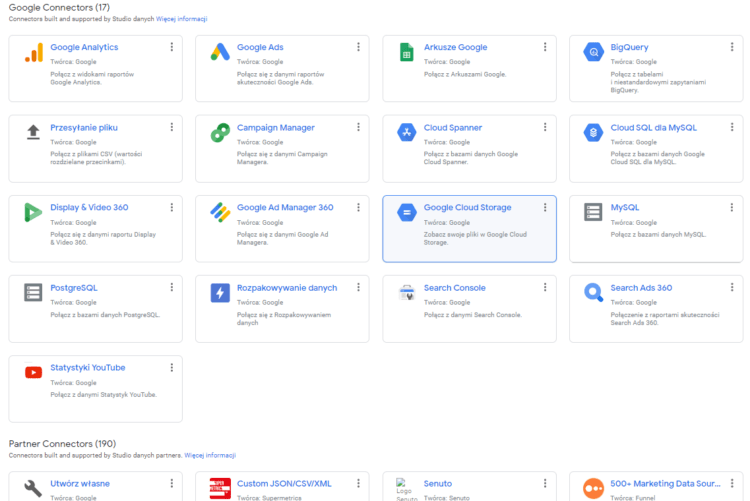
Po wybraniu odpowiedniego źródła danych i jego wstępnej konfiguracji pojawi nam się pusty raport na którym możemy pracować.
Jak skonfigurować import danych z Google Search Console ?
Wybieramy z listy dostępnych usług Search Console.
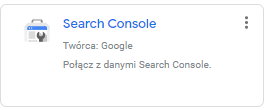
- Ustawiamy nazwę dla źródła danych (1). Proponuję przyjąć u standaryzowany system nazewnictwa przy większej ilości źródeł danych pomoże on nam zapanować nad chaosem.
- Wybieramy domenę dla której chcemy udostępnić źródło
- Wybieramy tabelę (2) z której będziemy pobierać informację.
- Następnie klimami po prawej stronie przycisk na niebieskim tle „POŁĄCZ”
NazwaStrony.pl – NazwaŻródła – Tabela
np. eWrozba.pl – GSC – SITE
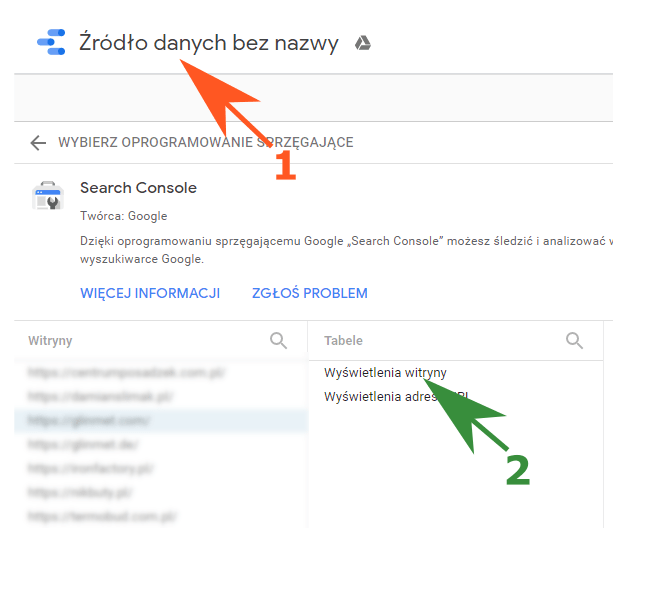
Po wybraniu Połącz pojawi opcja konfigurowania danych w tabeli. Tutaj nic nie zmieniamy i klimami Utwórz raport (1)

Podłączenie źródła GSC zostało zakończone. Ukazał nam się pusty raport na którym możemy pracować
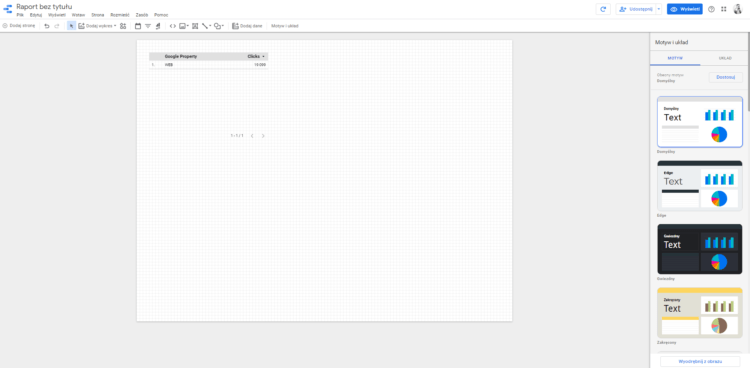
Darmowy Monitoring Pozycji
Monitoring pozycji oparty o Google Search Console jest najdokładniejszym monitoringiem pozycji jaki istnieje. Ponieważ nie sprawdza jak większość systemów pozycji raz dziennie, a za każdym razem gdy nasza strona pojawia się w wyszukiwarce jako wynik.
Oczywiście zdarzają się przekłamania w pokazywaniu pozycji. A mianowicie gdy nasza strona ma mały ruch i stałe pozycje a my często ją wyszukujemy. Dzieję się tam na skutek personalizowania wyników i wyświetlania nam naszej strony wyżej w wynikach.
Pokaże jak w kilku krokach stworzyć prosty monitoring pozycji. Taką bazę wyjściową do następnych raportów które mogą okazać się bardziej przydatne niż suche sprawdzanie pozycji.
Cały przykład oprę o dane z mojego serwisu https://ewrozba.pl. No to zaczynamy.
Łączymy Google Data Studio z Google Search Console
Ten krok opisałem powyżej w artykule, więc nie będę go w tym miejscu powtarzał
Dodanie elementów do obszaru roboczego
Dodajemy w dowolnej kolejności:
- Tabela – Podsumowanie z formie tabeli z dodatkowymi informacjami
- Podsumowanie Statystyk – później utworzymy duplikaty tego podsumowania aby pokazywać wszystkie monitorowane frazy
- Wykres z Serią czasową – Nasz główny wykres
- Zakres Dat – pozwoli nam konfigurować wyświetlanie w odpowiednich przedziałach czasowych
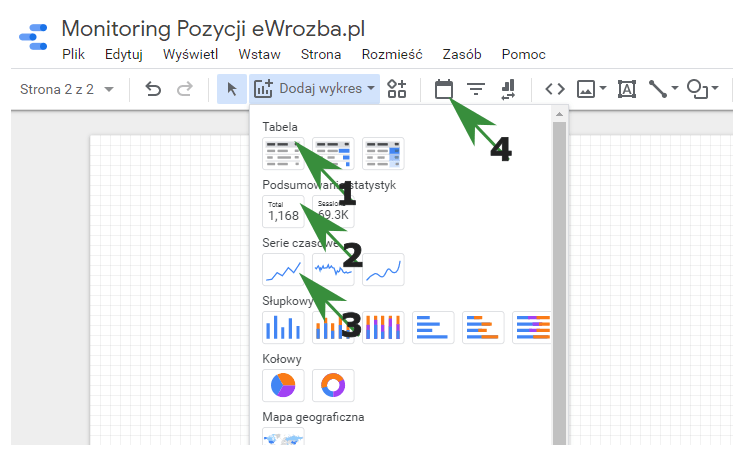
Następnie rozmieszczamy w przyjazdy dla użytkownika sposób dane elementy na ekranie. Nie przejmujemy się, że wykresy pokazują nie to co chcemy niedługo przejdziemy do ich konfiguracji.
Konfigurowanie – Wykres z serią czasową
Wykres z serią czasową – dane
- Wymiar zostawiamy Date (data)
- Wymiar podziału ustawiamy na Query (zapytanie)
- Dane zmieniamy na Average Position (średnia pozycja)
- Klimami „DODAJ FILTR” a następnie na dole „UTWÓRZ FILTR„
Wykres z serią czasową – filtry
O filtrach i ich zastosowaniach będę pisał w innej części tego poradnika, na ten moment skonfiguruj filtry tak jak opisuje poniżej wstawiając Twoje słowa które chcesz mieć w monitoringu pozycji.
- Ustawiamy nazwę filtru (1) np na „Moje Monitorowane frazy”
- Ustawiamy (2) na „Zawiera”
- Ustawiamy (3) na „Query” (zapytanie)
- Ustawamy (4) na „Wyrażenie regularne zawiera”
- W (5) wpisujemy wyrażenie regularne które przygotowujemy tak jak opisuje poniżej
W moim przypadku chce monitorować dwie frazy „postaw tarota za darmo” i „jak przyciągać pieniądze”. Przed każdą frazą wpisuje znak ^ (shift+6) a na końcu umieszczamy znaczek dolara $ (shift+4).
Następnie tak przygotowane frazy łączymy przez znak | (zazwyczaj występuje obok entera na klawiaturze tworzymy przez naciśniecie klawisza + shift). Finalnie otrzymujemy taki ciąg znaków jak poniżej i wklejamy go w (5).
^postaw tarota za darmo$|^jak przyciągać pieniądze$

Nasz wykres zaczyna już pokazywać to co chcieliśmy teraz musimy przejść i popracować nad jego wyglądem
Wykres z serią czasową – Styl
Przy zaznaczonym wykresie przełączamy na zakładkę styl.
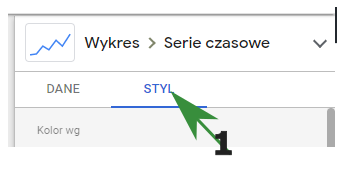
- W sekcji Osie zaznaczamy „Odwróć kierunek osi Y”
- W sekcji „Oś Y po lewej stronie”
- Oś – min. ustawiamy z automatycznie ustawiamy na 1
- Oś – maks. ustawiamy na liczbę pozycji którą chcemy wyświetlać ja standardowo ustawiam 50
Jeśli chcemy aby nasz wykres wyglądał lepiej to możemy po konfigurować kolory i inne ustawienia które polepszają wygląd.
Na ten moment nasz wykres powinien wyglądać w taki sposób
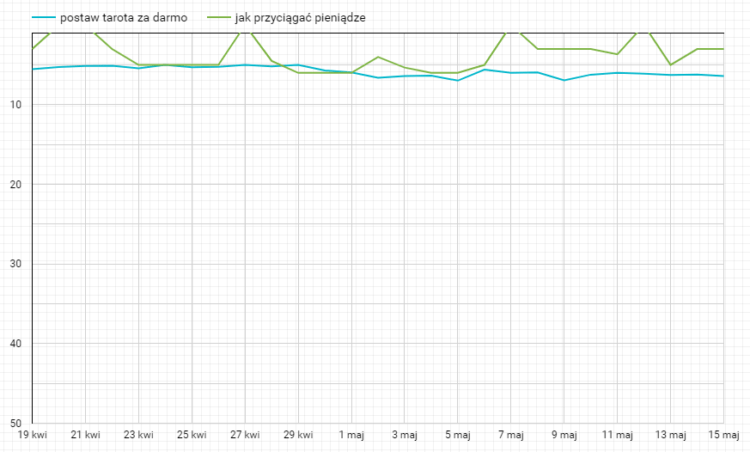
Konfigurowanie – Tabeli
W naszym przypadku Tabela, będzie zawierała dodatkowe informacje o ilości kliknięć i wyświetleń, a nie tylko o pozycjach zajmowanych przez nasze frazy. Dzięki temu będziemy wiedzieli czy faktycznie fraza którą monitorujemy jest wyszukiwana przez użytkowników
- Podmieniamy (1) „Google Property” na „Query„, następnie klikamy na ABC i zmieniamy nazwę na „Zapytanie„
- Dodajemy (2) „Average Position„, „Clicks” i „Impressions„, nazywamy je według własnego uznania.
- Następnie w sekcji filtr (3) wybieramy filtr który utworzyliśmy na potrzeby Wykresu „Moje Monitorowane frazy„
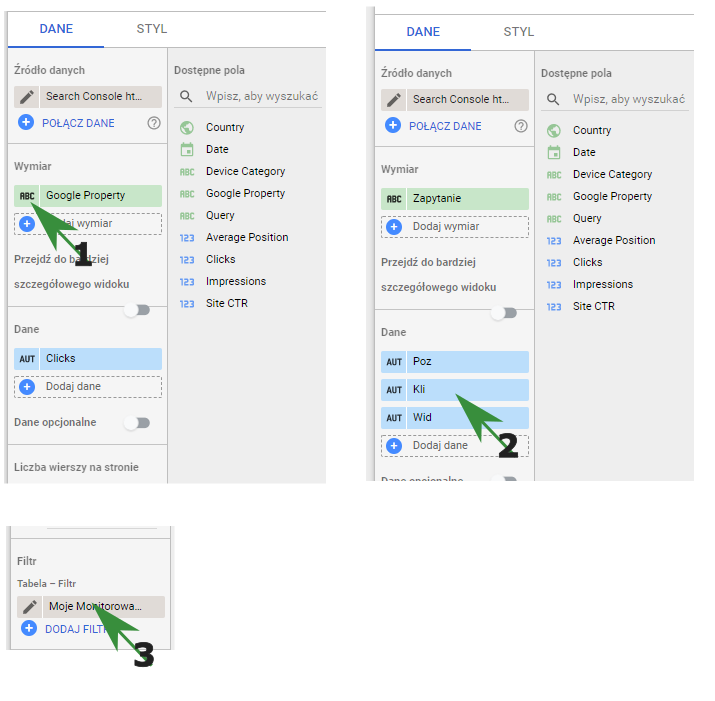
Tabela do monitoringu jest już gotowa mamy wszystkie informację które nas na ten moment interesują.
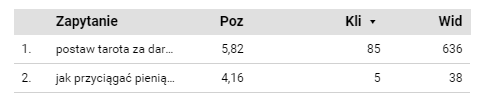
Przejdziemy teraz do tworzenia Przycisków z podsumowaniem statystyk
Konfigurowanie – Przycisk z podsumowaniem statystyk
Podsumowanie statystyk – Dane
- W sekcji Dane (1) ustawiamy podmieniamy „Clicks” na „Average Position„
- Zmieniamy nazwę w (1) na naszą monitorowaną frazę „postaw tarota za darmo„
- Tworzymy dodatkowy filtr (2) który konfigurujemy następująco:
- Ustawiamy nazwę (3) na „Fraza „postaw tarota za darmo„
- Ustawiamy (4) „Zawiera„
- Wybieramy (5) „Query„
- Wybieramy (6) „Równe (=)„
- I w ostatniej komórce (7) wpisujemy frazę którą chcemy monitorować w moim przypadku będzie to „postaw tarota za darmo„
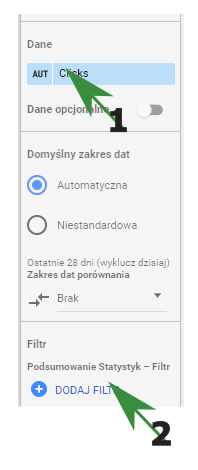

Następnie robimy porównanie do poprzedniego okresu. W sekcji „Domyślny zakres dat” w polu Zakres dat do porównania (1) wybieramy „Poprzedni Okres„
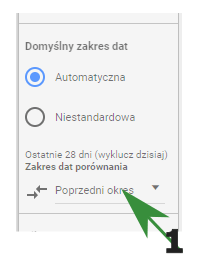
Podsumowanie statystyk – Styl
Nasze podsumowanie statystyk pokazuje już to chcieliśmy, ale teraz musimy popracować nad prezentacja wyników.
Główne problemy jakie występują to zmianę w pozycjach mamy w procentach a interesuje nas wartość bezwzględna, i kolory są mylące ponieważ spadki są na zielono a wzrosty na czerwono.
- Zmieniamy kolory na przeciwne (1)
- Zaznaczamy (2) „Pokaż zmianę bezwzględną”
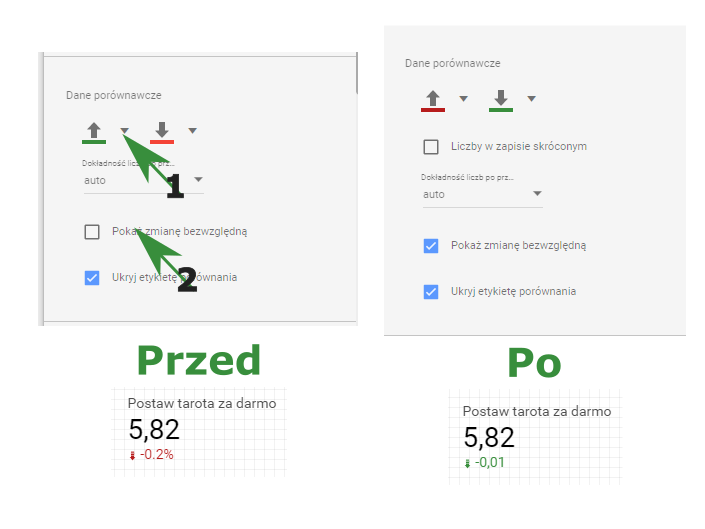
Jeśli chcesz to możesz upiększyć to pole konfigurując inne style dostępne w tym „podsumowaniu statystyk„
Teraz nie pozostaje nam nic innego jak wykonać „Podsumowania statystyk” dla pozostałych fraz które chcemy monitorować
Prace końcowe nad monitoringiem darmowym monitoringiem pozycji
Jak już wszystko mamy wprowadzone i skonfigurowane to możemy poukładać wszystkie elementy na naszym ekranie i przygotować do automatycznej wysyłki
- Klikamy w dowolne puste miejsce na ekranie, z prawej strony wybieramy zakładkę „Układ” zmieniamy „rozmiar obszaru roboczego” na panoramiczny 16:9
- Dodajemy elementy ozdobne jak logo i informacje o monitorowanej stronie. Z menu wybieramy wstaw i obraz
- Klikamy (1) obok przycisku udostępnij strzałkę w dół i Zaplanuj wysyłanie emalii. Konfigurujemy kiedy chcemy otrzymywać maile.
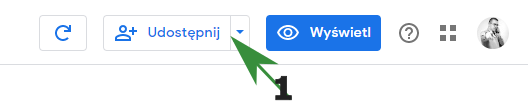
Podsumowanie
W niespełna 30 minut można skonfigurować całkowicie za darmo monitoring pozycji naszej strony finalnie może on wyglądać tak jak poniżej.
Taki raport może każdego ranka lądować na naszej skrzynce mailowej, jak i skrzynce mailowej naszego klienta 😀
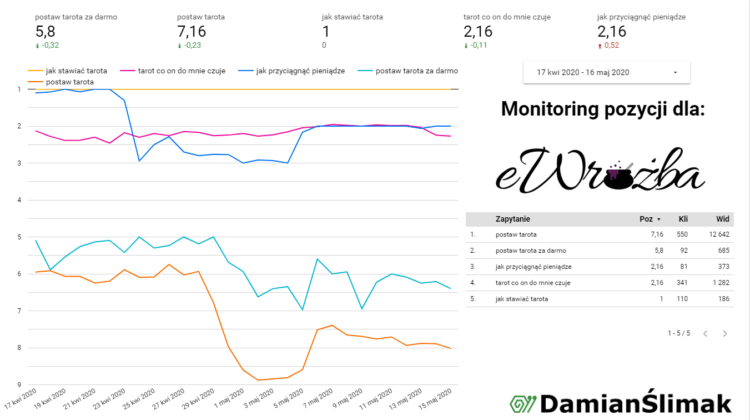
Google Data Studio – Gotowe Raporty
Nie wymyślaj koła na nowo, zastosuj szablony przygotowane przez społeczność GDS jak i przez specjalistów którzy pracują na co dzień z tym narzędziem. Poniżej zebrałem najciekawsze szablony które można wykorzystać w codziennej pracy.
Oficjalne szablony dostępne na stronie GDS
- Szablony marketingowe – https://datastudio.google.com/gallery?category=marketing
- Szablony tworzone przez społeczność GDS – https://datastudio.google.com/gallery?category=community
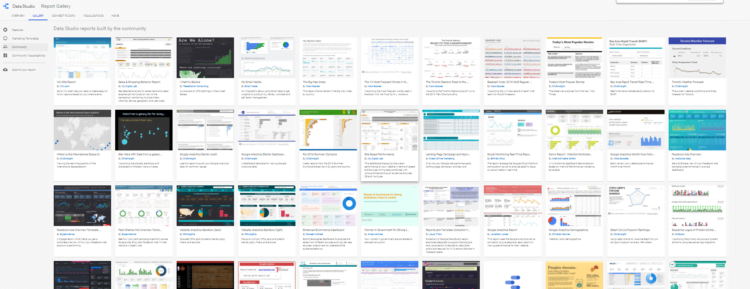
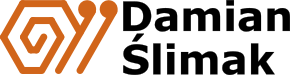

Ciekawi mnie temat GDS i chcę go sprawdzić u siebie. Przydatne wskazówki.
Fajne narzędzie zrobiłem coś podobnego u siebie, można tu zobaczyć czy np wzrost pozycji z 5 na 3 wpływa na zmianę ruchu na stronie, u mnie wyszło, że nie wpływa. W sumie dlaczego ma wpływać skoro do pozycji organicznych trzeba przeskrolować 3 ekrany komórki albo więcej