Spis treści
Google Tag Manager to wciąż stosunkowo mało popularne narzędzie spośród wielu narzędzi od Google. Jednak GTM posiada wiele, bardzo przydatnych możliwości, z których najchętniej skorzystają marketingowcy. W tym poradniku pokaże Ci jak zainstalować Google Tag Managera w WordPressie! Te kilka, bardzo prostych kroków, nie powinny sprawiać żadnych problemów, nawet początkującym. Zaczynajmy!
Co to jest Google Tag Manager?
Menedżer tagów Google to bezpłatne narzędzie, które pomaga w tagowaniu śledzenia i zbieraniu danych analitycznych na stronach internetowych. Dzięki temu możemy z jednego miejsca zarządzać wszystkimi tagami, których potrzebujemy. Z pomocą GTM będziemy mogli efektywniej analizować dane pochodzące ze strony, podnosić konwersję, śledzić źródła ruchu, itp. Przy użyciu tego narzędzia nie będziesz musiał implementować nowego skryptu za każdym razem i bezpośrednio ingerować w kod witryny.
Myślę, że każdy kto chociaż raz korzystał z danych analitycznych, wie czym jest Google Analytics. Jest to jeden z najpopularniejszych i najczęściej używanych tagów. Do innych, równie popularnych zaliczają się Facebook Pixel i Google Ads tag. Oczywiście to nie jedyne, przydatne tagi, których możemy używać. Jeżeli używaliśmy przynajmniej jednego z tych tagów, doskonale zdajemy sobie sprawę jak uporczywe bywa ich implementowanie na stronę. Tym bardziej, że jeżeli chcemy dodać nowy, musimy ponownie powtórzyć pewne kroki. Nie, jeżeli używamy Google Tag Managera. Raz zaimplementowany pozwoli nam na wdrażanie innych tagów za jego pośrednictwem!
Jak zainstalować Google Tag Managera?
Wiemy już czym jest Google Tag Manager i znamy jego przydatność na stronach internetowych. Jednak jak go zainstalować? Są na to dwa sposoby, oba nie są skomplikowane, ale na potrzeby tego poradnika podzielę je na łatwiejsze i trudniejsze rozwiązanie.
Na samym wstępie należy pamiętać – aby zainstalować GTM musimy posiadać konto Google. Bez tego nie będziemy w stanie przejść do pierwszego kroku.
Niezależnie od wyboru sposobu zainstalowania Google Tag Managera musimy stworzyć nowy kontener w GTM. Można to zrobić na dwa sposoby. Pierwszy to stworzenie kontenera przy tworzeniu nowego konta, a drugi to dodanie go z istniejącego już konta.
Pierwszym co musimy zrobić to zalogować się do Google Tag Managera. Następnie naciśnij przycisk “Utwórz Konto”.
Po naciśnięciu tego przycisku, na twoim ekranie powinno pojawić się okno konfiguracji. Tutaj musimy podać nazwę kontenera, a także wybrać odpowiednią platformę. My konfigurujemy i instalujemy Google Tag Managera w WordPressie, dlatego też wybieramy opcję Witryna Internetowa.
Jeżeli nie posiadamy konta, wpisujemy jego nazwę w odpowiednim okienku i wybieramy kraj(W naszym wypadku będzie to Polska). Następnie klikamy przycisk Utwórz.
Po zaakceptowaniu regulaminu, twoje konto i twój kontener powinny być gotowe, a kod potrzebny do instalacji Google Tag Managera – wyświetli Ci się na ekranie. Kod zapisujemy (jeśli wybierzemy “trudniejszą” wersję instalacji), pamiętając aby podzielić, która część kodu idzie do sekcji <head>, a która do <body>.
Kod możemy również znaleźć przechodząc do zakładki Administracja > Zainstaluj Menedżera tagów Google. Po wciśnięciu tego przycisku, wyświetli nam się identyczne okienko, jak po stworzeniu nowego kontenera.
Gdy dowiedzieliśmy się już jak stworzyć nowy kontener, przejdźmy do instalacji Google Tag Managera na naszej stronie. Zaczniemy od prostszego sposobu, przy użyciu wtyczki WordPressa.
Implementacja Google Tag Manager przy użyciu wtyczki WordPress
To chyba nic dziwnego, że WordPress posiada dedykowaną wtyczkę do tego typu instalacji. Czasami łatwiej byłoby odpowiedzieć, jakich dedykowanych udogodnień nie znajdziemy, niż jakie znajdziemy. Wtyczka do zaimplementowania Google Tag Managera jest stworzona przez Google. Instalacja tym sposobem jest o wiele łatwiejsze i szybsze, dlatego też początkujący użytkownicy będą mniejszy problem z zaimplementowaniem GTMa.
Chyba nie trzeba nikomu tłumaczyć, jak zainstalować wtyczkę w WordPressie. Po instalacji odpowiedniej wtyczki przechodzimy do zakładki Ustawienia > Google Tag Manager.
Aby Google Tag Manager zadziałał, musimy podać odpowiedni identyfikator, w polu Google Tag Manager ID. Aby go znaleźć musimy wejść w nasz kontener, w panelu GTM. Potrzebny nam kod znajdziecie w prawym, górnym rogu Google Tag Managera.
Kod ten wpisz w odpowiednie pole, a następnie zapisz zmiany. To wszystko, Google Tag Manager został zaimplementowany na twojej stronie! Gratulację!
Implementacja Google Tag Managera przy użyciu motywu potomnego
Według wielu osób korzystających z Google Tag Managera ten sposób jest o wiele lepszym rozwiązaniem. Jest to nic innego jak ręczne wklejenie kodu do pliku motywu potomnego. Sposób ten pozwala na uniknięcie ponownej instalacji, nawet po aktualizacji motywu. Zmiany kodu w motywie głównym są nadpisywane przy każdej zmianie lub aktualizacji motywu.
Aby zaimplementować Google Tag Managera w ten sposób, musisz przejść do edycji pliku header.php twojego motywu potomnego. Najlepszym rozwiązaniem będzie zrobić to z poziomu klienta FTP. Jednak na potrzeby tego poradnika, pokażę jak zrobić to z poziomu WordPressa.
W pierwszej kolejności wejdź do kokpitu WordPressa na twojej stronie internetowej. Z zakładek, które znajdują się po lewej wybierz Wygląd > Edytor motywu. Następnie z listy po prawej stronie wybierz odpowiedni plik. W tym wypadku header.php.
Teraz należy wkleić kod (który został wygenerowany podczas tworzenia kontenera), w odpowiednie sekcje <head> i <body>.
Tak powinien wyglądać nasz plik, po wklejeniu kodu w obie te sekcje:
Teraz wystarczy zapisać plik i gotowe! Gratulacje, zainstalowałeś Google Tag Managera na swojej stronie WordPress! Jeżeli nie jesteś pewny czy działa prawidłowo, pokaże Ci jak sprawdzić czy GTM został poprawnie zainstalowany.
Jak sprawdzić, czy poprawnie zainstalowałem Google Tag Managera?
Po każdej instalacji warto sprawdzić, czy wszystko zostało poprawnie wykonane. W tym wypadku również nie jest inaczej. Aby to sprawdzić wystarczy dodać tag do naszego kontenera. Dodajemy go, a następnie, aby sprawdzić poprawność zainstalowania Google Tag Managera, wciskamy Podgląd w prawym, górnym rogu panelu.
W okienku, które nam się pojawi po kliknięciu przycisku Podgląd wpisujemy adres naszej witryny, a następnie naciskamy Start. Google Tag Manager otworzy stronę i sprawdzi poprawność działania tagów.
Jeżeli znajdzie twój kontener, w oknie Podsumowania, powinno pokazać się coś takiego:
Moje Gratulacje! Udało Ci się poprawnie zainstalować Google Tag Managera! Teraz możesz cieszyć się z jego niesamowitej funkcjonalności!
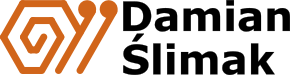
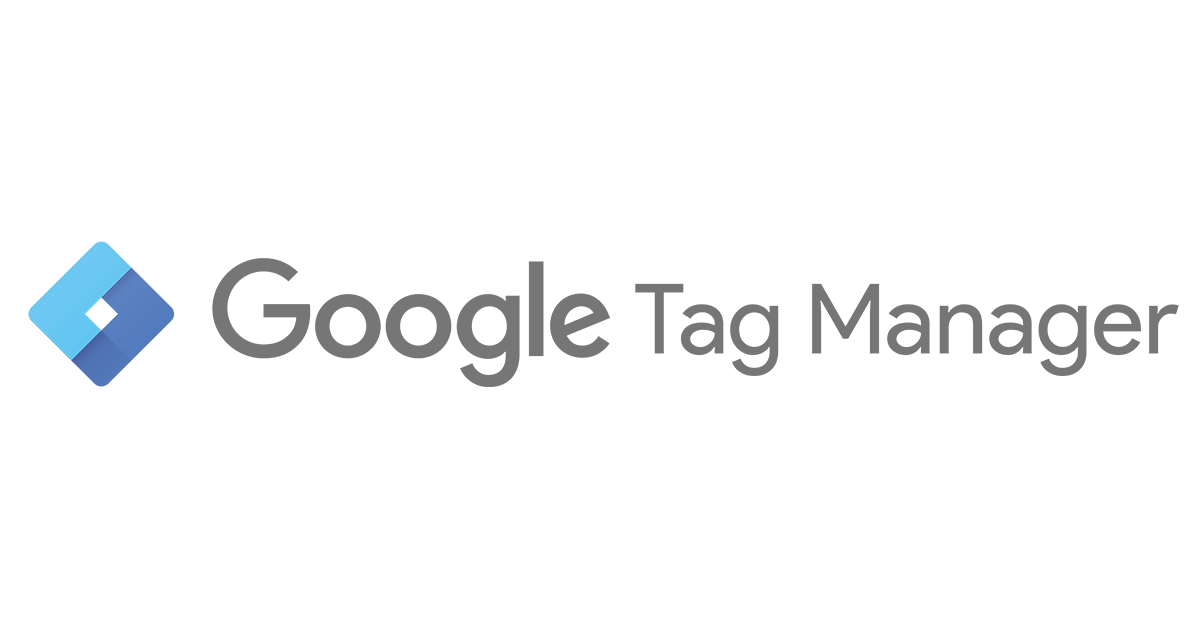
WordPress jest niesamowity pod kątem przyjazności dla początkujących. Easy Job z tą wtyczką!
Zazwyczaj wdrażam GTM przez kod a następnie na podstawie tego weryfikuję Google Analytics i Google Search Console. Bardzo fajny artykuł 🙂