Spis treści
Podpisy pod obrazkami w zakładce Media nie są zbyt popularne, jednak w większości przypadków pomagają usystematyzować zdjęcia i ułatwiają użytkownikom znalezienie tego, czego szukają. Należy pamiętać, że dobrze opisane zdjęcia lepiej się pozycjonują w wyszukiwarce.
Tekst alternatywny natomiast jest opcją, która przede wszystkim pomaga poruszać się po stronie niewidomym. Osoby takie często korzystają ze specjalnych programów, które czytają cały tekst strony, a gdy dotrą do multimediów, odczytują właśnie tekst alternatywny.
Z punktu widzenia SEO jest to także dobre miejsce na umieszczenie frazy kluczowej.
Należy pamiętać, że w bibliotece „Mediów” wordpressa nie tylko przechowujemy obrazki, ale też inne pliki.
Dlatego w artykule stosuje słowo medium
Jak dodać podpis medium i tekst alternatywny?
Tekst alternatywny oraz podpis można dodać na dwa sposoby, w zależności od tego, czy obrazek już znajduje się w bibliotece mediów, czy właśnie jest dodawany. W tym poradniku pokażę, jak zrobić to na oba sposoby.
Jak dodać podpis medium?
Na początek pokażę, jak dodać podpis do medium, które już znajduje się w naszej bibliotece.
Najpierw logujemy się do kokpitu WordPressa naszej strony.
- W menu po lewej stronie wybieramy „Media” (1).
- Z submenu wybieramy „Biblioteka” (2).
Otworzy nam się biblioteka mediów, które wcześniej zostały dodane.
- Na liście odnajdujemy medium, które chcemy edytować.
- Po najechaniu pojawi nam się lista akcji, które możemy wykonać (1). Wybieramy pierwszą opcję „Edytuj”.
Zostajemy przekierowani do panelu edycji wybranego medium.
W polu „Dodaj tytuł” (1) wpisujemy frazę, która pojawi się jako podpis obrazka. W tym miejscu wcześniej wyświetlana będzie oryginalna nazwa pliku. Należy ją usunąć i wpisać swój tekst.
Jak dodać tekst alternatywny?
Aby dodać tekst alternatywny, zjeżdżamy w dół strony „Edytuj medium”.
Pod wybranym medium znajduje się pole „Tekst alternatywny” (1). To tu właśnie wpisujemy swój tekst.
Pamiętajmy, że jest to nie tylko tekst, który ułatwia niewidomym poruszanie się po stronie, ale jest także pomocny przy pozycjonowaniu.
Podpis medium i tekst alternatywny nowo dodawanych zdjęć
Podpis obrazka/medium oraz jego tekst alternatywny możemy również dodać już w momencie przesyłania go do biblioteki.
- W prawym menu wybieramy „Media” (1).
- W submenu natomiast „Dodaj nowe” (2).
Zostajemy przekierowani na stronę „Wyślij na serwer nowe media”.
I teraz mamy dwie opcje. Możemy albo przeciągnąć pliki w wyznaczone pole, albo kliknąć „Wybierz plik” (1) i załadować go z odpowiedniej lokalizacji w naszym komputerze.
Po załadowaniu medium, pojawi się ono pod polem dodawania. Po wybraniu opcji „Edytuj” (1) zostaniemy przekierowani do strony „Edytuj medium”. A tam postępujemy już zgodnie z tym, co zostało opisane powyżej.
Edycja medium z poziomy szablonu DIVI
Istnieje jeszcze możliwość dodania podpisu i tekstu alternatywnego, gdy dodajemy medium bezpośrednio do modułu Divi. Pokażę to na przykładzie dodawania obrazu.
Po dodaniu modułu „Obraz”, klikamy na koło zębate w polu „Obraz” (1). Otworzy nam się panel dodawania medium.
- Chcąc dodać nowe medium, wybieramy opcję „Dodaj pliki” (1), która znajduje się w lewym, górnym rogu.
- Przeciągamy wybrane medium w dowolne miejsce na stronie, bądź klikamy „Wybierz pliki” (2) i znajdujemy lokalizację pliku w naszym komputerze.
Po załadowaniu pliku otworzy nam się Biblioteka mediów. Nowo dodany plik znajduje się na pierwszym miejscu.
W menu po prawej stronie wyświetli się kilka opcji, w tym także dodawanie „Tytułu” (1) oraz „Tekstu alternatywnego” (2). W pola te wpisujemy wybrane frazy. I gotowe.
Niezależnie od tego, który sposób dodawania Podpisu i Tekstu Alternatywnego wybierzemy, w bibliotece mediów za każdym razem medium będzie wyświetlać się w ten sposób:
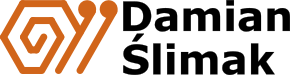

Witam,
Bardzo pomocny tekst.
Nie znalazłam informacji „co” pisać pod „tytuł”, „tekst alternatywny”, „opis”. Dobrze byłoby podać przyklad. Mam z tym duży problem.
Pozdrawiam
Malgorzata Jaszczynska